外字ダウンロード
このページでは、「」の文字をパソコン(Windows11)に登録するための手順をご案内しています。以下の手順で行うことで、パソコン上で正しく教会名を表記し、プリントすることができます。明朝体、ゴシック体、丸ゴシック体、正楷書体の4種類に対応しています。
インストール方法
インストールの準備
①「」の文字データをダウンロード
②ダウンロードした「Shinjikyoukai-Gaiji.zip」ファイルを右クリック
③「プログラムから開く」から「エクスプローラー」をクリック
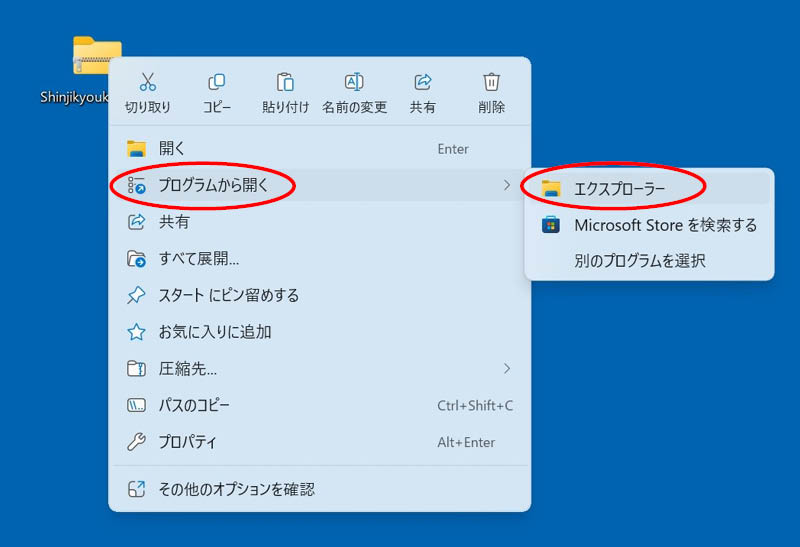
④「外字(大山ねずの命神示教会)」フォルダをコピーして、デスクトップに貼り付ける
「」の文字を外字として設定する
外字エディターを使用し、「」の文字をパソコンに登録します。
①外字エディターの起動に当たっては、タスクバーの検索ボックスに「外字」と入力
②スタートメニューの上部に表示される「外字エディター」をクリック
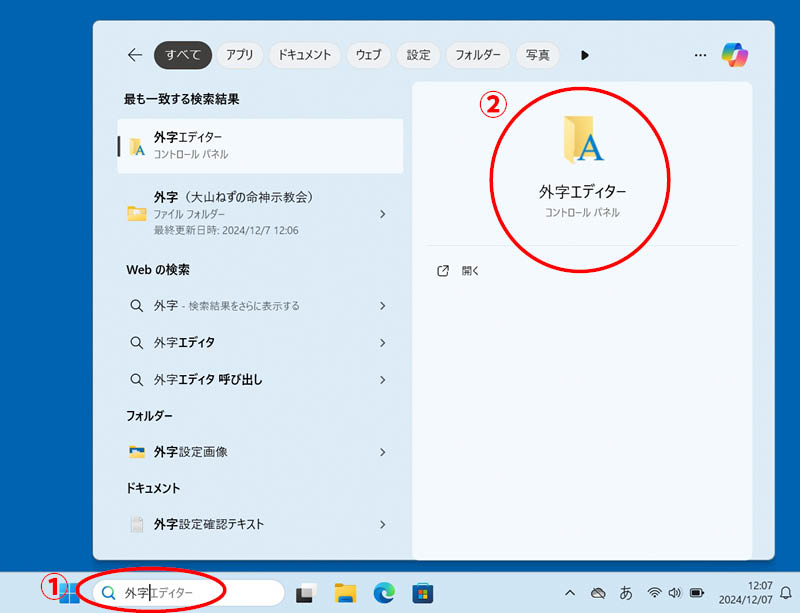
③「外字エディター」が起動したら、「コードの選択」画面の「キャンセル」をクリック
※「コードの選択」画面を閉じます。
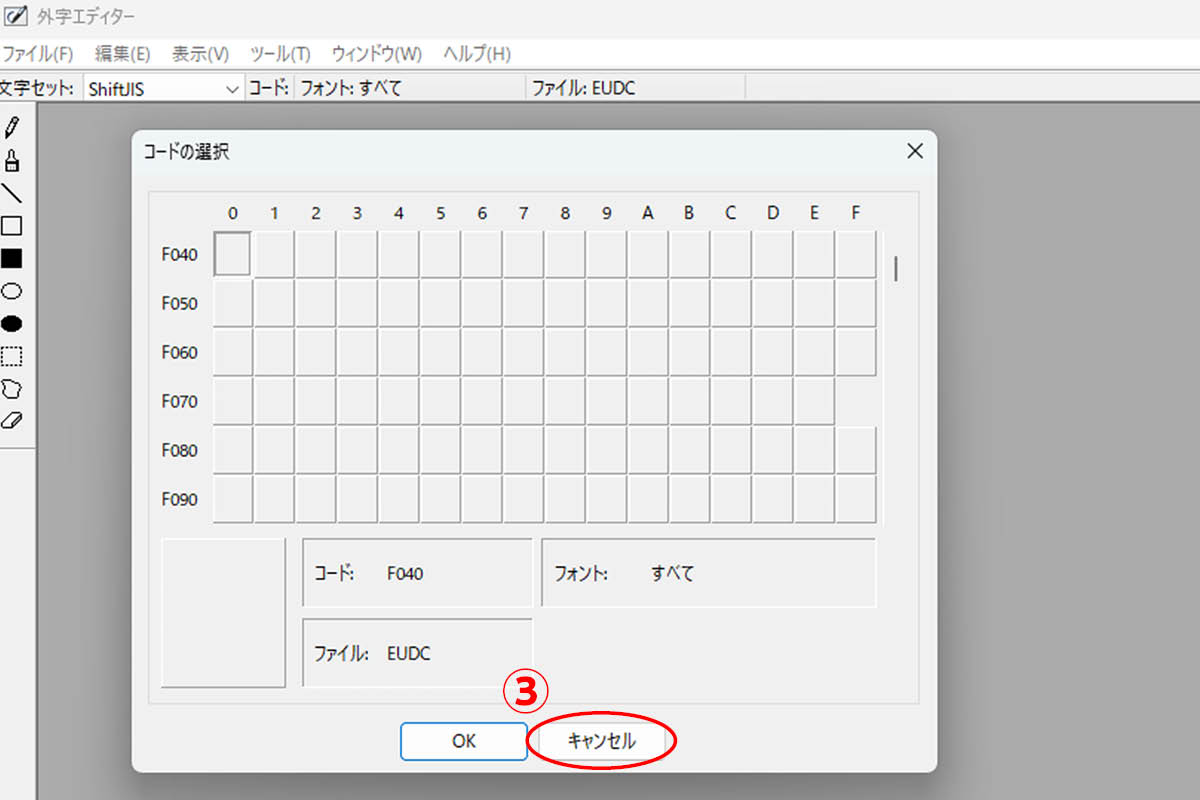
④メニューバーの「ファイル」を開き、「フォントのリンク」をクリック
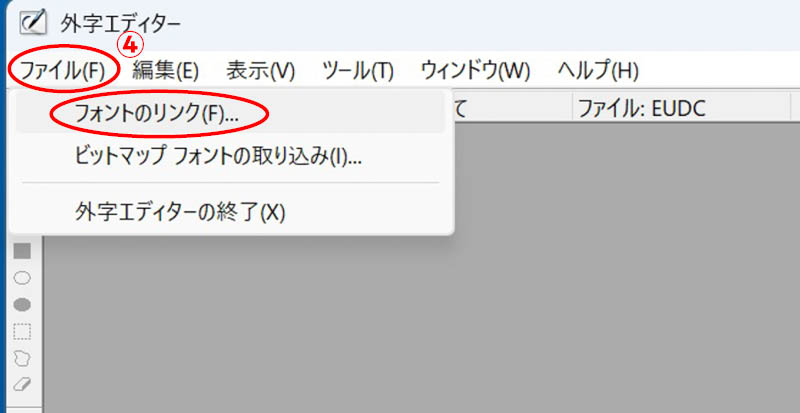
書体を設定する
ゴシック体を例に説明します。
「フォントのリンク」画面では、以下の順で設定します。
①「指定したフォントにリンクする」をクリック
②「フォントの選択」欄では「Meiryo UI」をクリック
③「名前を付けて保存」をクリック
④デスクトップにあるダウンロードした「外字(大山ねずの命神示教会)」フォルダから「神示教会フォント」フォルダを開く。「ゴシック体(ベクトルフォント).tte」を選択し、「保存」をクリック
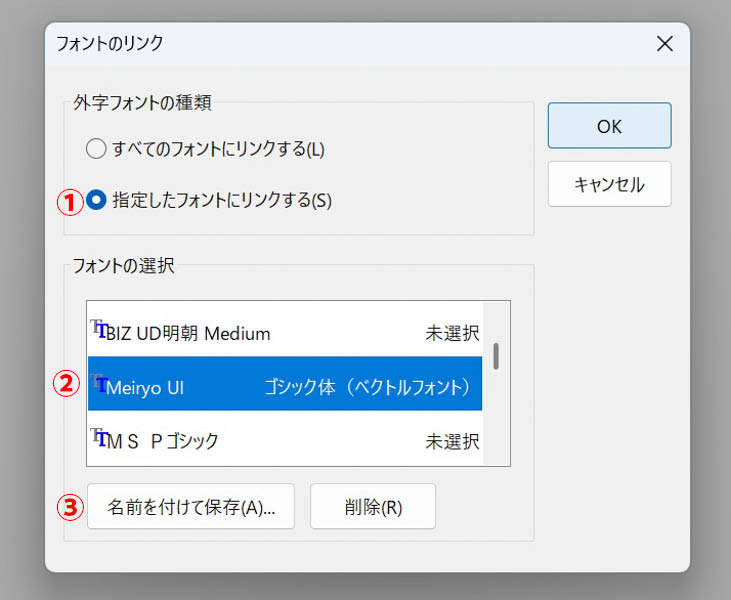
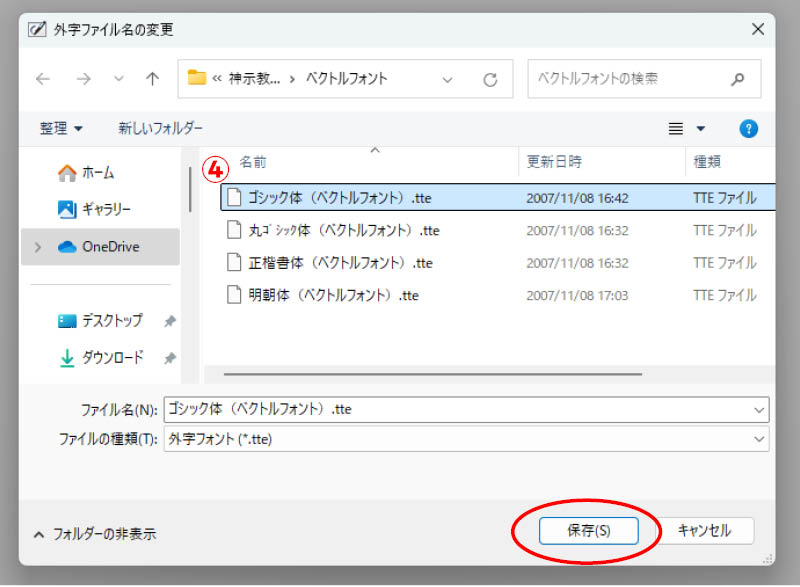
⑤「保存」が終わると、「フォントのリンク」画面に戻る。「フォントの選択」欄の「Meiryo UI」のフォント名が「ゴシック体(ベクトルフォント)」に変わっていることを確認し、「OK」をクリックしたら、設定完了
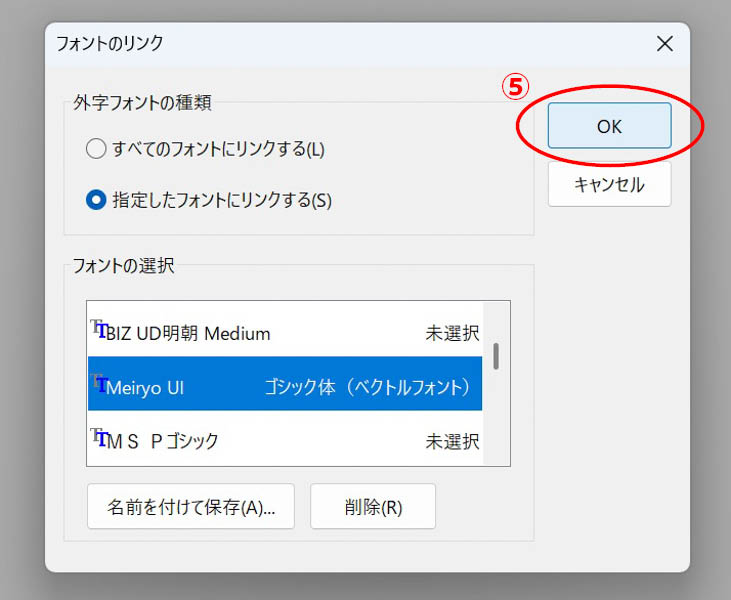
「Meiryo UI」以外のゴシック体や、明朝体、丸ゴシック体、正楷書体も、①~⑤の手順で書体を選択して登録できます。
外字の利用に当たって
設定した外字は、単語登録しておくと、簡単に呼び出すことができます。
単語登録の準備
①ダウンロードした「外字」フォルダの中の「外字設定確認テキスト.txt」をダブルクリック
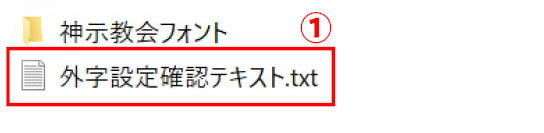
②「メモ帳」が立ち上がったら、メニューバーの「編集」から「フォント」をクリック
③テキストの書式設定の項目で、「フォント」のファミリを「Meiryo UI」と設定
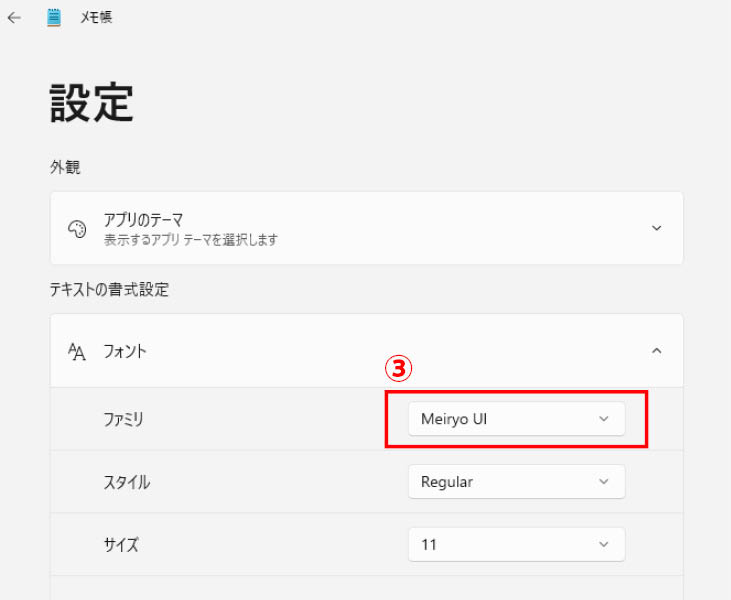
④ウィンドウ上部「タイトルバー」の「←(戻る)」をクリック
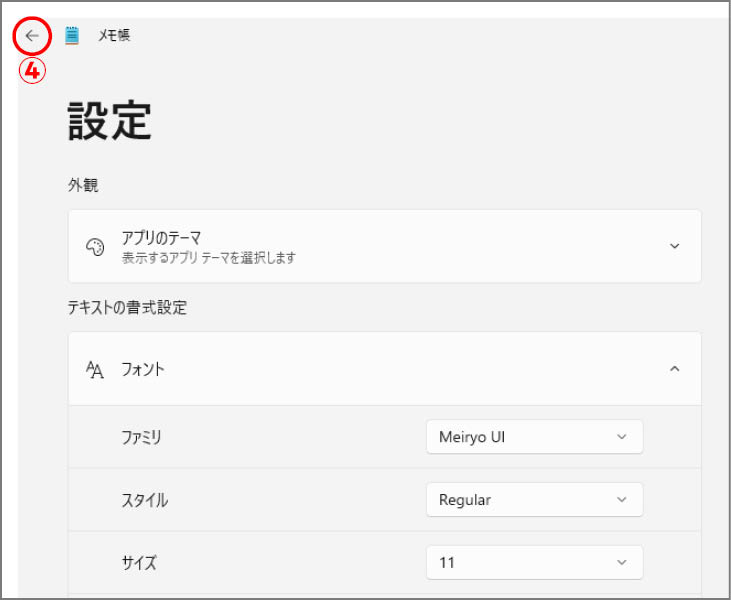
⑤「メモ帳」アプリ画面に戻り、教会名が正しく表示されていることを確認できれば、設定完了
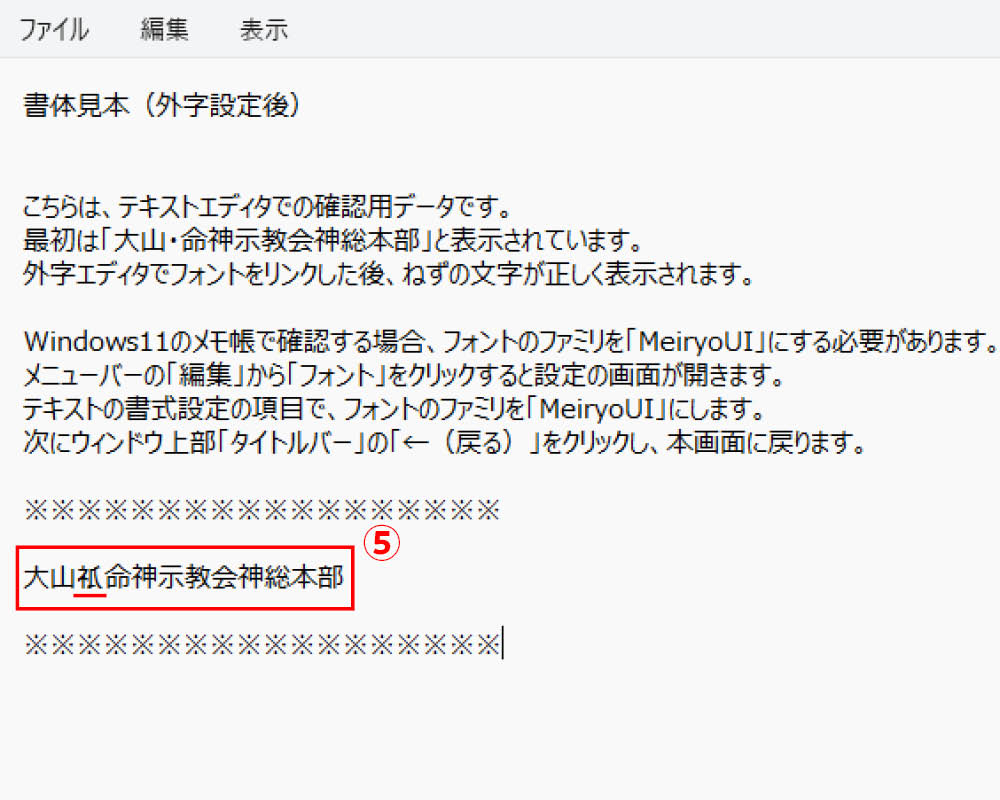
単語登録の設定
①外字設定確認テキストの「大山命」の文字をドラッグ。右クリックして、ショートカットメニューの「コピー」をクリック
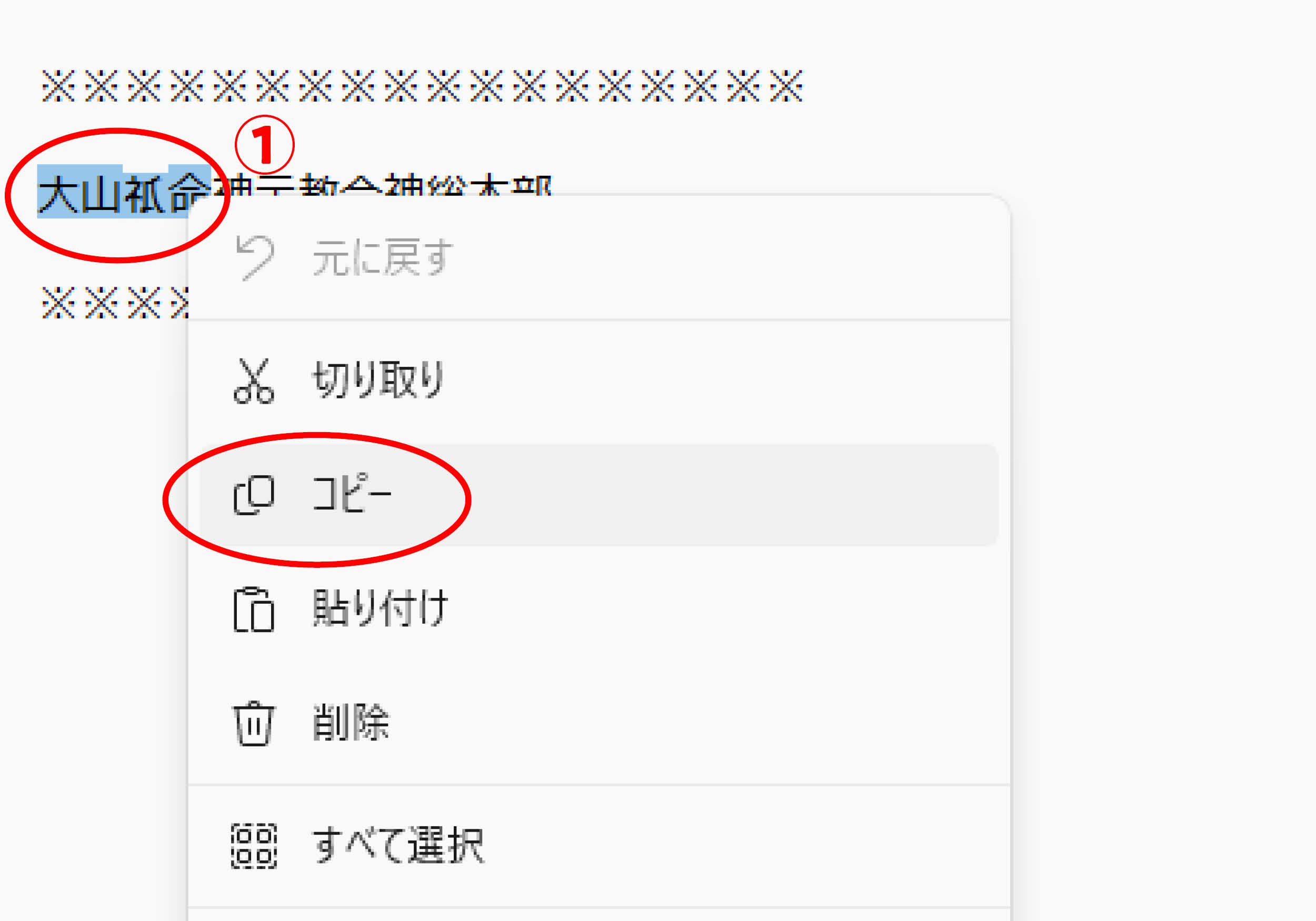
②日本語入力システム(IMEやATOK)の「単語の追加(単語登録)」を開くと、自動で「大山・命」の文字が貼り付けられる
※画面には「」の文字は表示されませんが、貼り付けされていますので、安心してください。
③単語の「よみ」の欄に、「おおやまねずのみこと」と入力した後、「登録」をクリックして完了
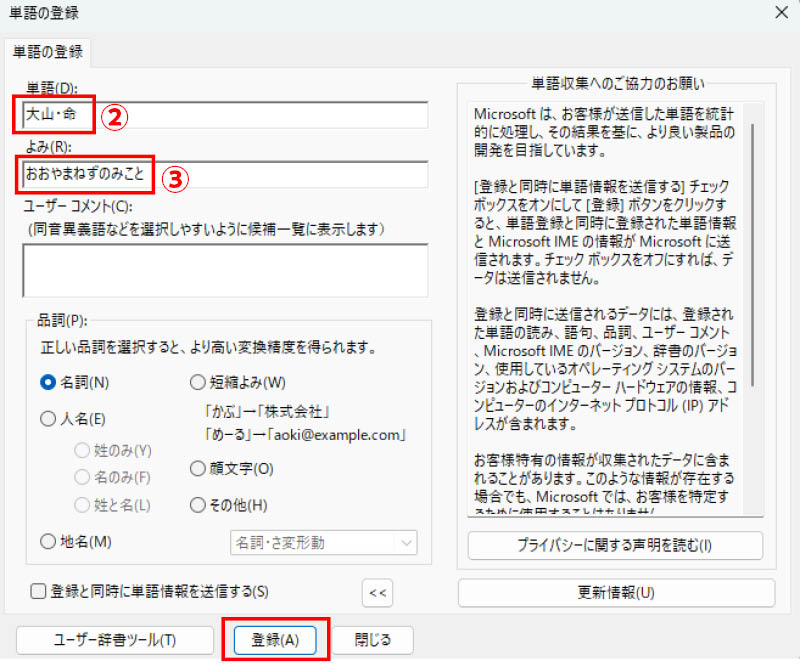
※他の書体での表示を確認する場合、Windows11の「メモ帳」では正しく表示されません。「Microsoft Word」などをご利用ください。
※「」の文字コードは、「シフトJIS F640」を使用しています。